さて、ADB to USB ConverterをDa Vinci(ダ・ヴィンチ)32Uを使って作る話の続き。
実は、まだ成功していない。とりあえず、今まで自分のやったことを整理しておく。
用意したものは、
部品
ATMEGA32U4を使ったマイコンボード「Da Vinci (ダ・ヴィンチ)32U 」Arduino Bootloader。
ジャンクから取り出したADBのジャックとケーブル、抵抗10kΩ 。
(ADBの規格は、mini DIN 4pin(S端子のこと)で流用できる。)
ソフトウエア
Arduino IDE(Mac版)
WinAVR-20100110-install(Windows)
keyboard converterのソースコード
手順
素のArduino IDEには、ダビンチ32Uのボードが選択できない。
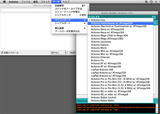
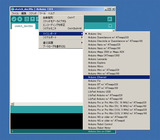
そこで、ストロベリーリナックスの販売コーナにあるboards.txtをダウンロードしてきて、入れる。
IDEのVerは、1.0.5だけど、あるのは1.0.3。放置してあるってことは、1.0.3用でも同じってことか。
boards.txtは、拡張子通りのテキストファイルで中身をみると、どうやらボードの定義の記載なので、「Da Vinci 32U」分だけを書き加えてもいいみたい。
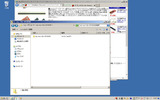
で、Mac版にも入れる。
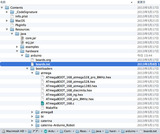
/Applications/Arduino.app/Contents/Resources/Java/hardware/arduino/boards.txt で、オリジナルをリネイムして、ストロベリーリナックスのを入れる。
これで、
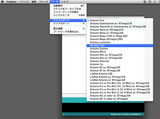
選択できるようになる。で、ログを詳しく表示するために、
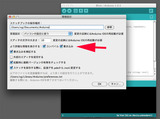
チェックボックスをいれて、ダビンチ32UをMacにつなぎ、お決まりのblinkを書き込んでみる。ちなみに、Da Vinci 32Uは、USB miniBのジャックだ。Arduinoのボードによってジャック形状が違うので注意が必要だ。赤いUSBケーブルは、Pickkit3に付属していたもの。

チカチカするLEDの点灯時間を変えてみて、書き込みが正常におこなわれていることを確認する。
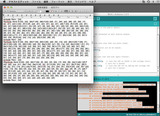
ログを後で参考にするために、残しておくことにした。書き込みのTerminalのスクリプトやコマンドのパスなどを参考にする。
解凍すると、tmk_keyboard-master/converter/adb_usbフォルダにコンパイルに必要なファイルが入っていることを確認。
とりあえず、WinAVRコンパイラ(WinAVR-20100110-install)をダウンロードしてきて、インストールする。
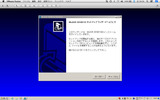
VMWare Fusion 6.のWindows 7上で作業する。SafariでDLしてきて、Windowsにいれるとか、ファイルのアイコンをドラッグするだけで、どちらからでも出来るので便利。
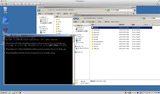
コンパイルするファイルがあるフォルダにまでコマンドプロンプトをチェンジディレクトリで移動する。
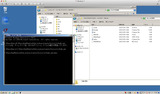
makeしてみる。
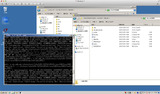
おー、コンパイルしとる。
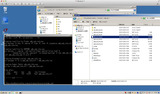
なんか、終わったんだけど、Hexファイルの名前が「adb_usb_lufa.hex」と、先人さんたちと、ちょっと違う「_lufa」が付いている…。何これ??
ってことで、今週はこれで終わり。次週の楽しみにとっておく。うまく、ダビンチ32uに書き込めるのかな?? うーむ。
続く。
参考にしているサイト
・エチュードの頃(ADB to USB converter on Da Vinci)
・ADB to USB keyboard converter
・ADB to USB Converter ( Da Vinci ) を作ってみた
実は、まだ成功していない。とりあえず、今まで自分のやったことを整理しておく。
用意したものは、
部品
ATMEGA32U4を使ったマイコンボード「Da Vinci (ダ・ヴィンチ)32U 」Arduino Bootloader。
ジャンクから取り出したADBのジャックとケーブル、抵抗10kΩ 。
(ADBの規格は、mini DIN 4pin(S端子のこと)で流用できる。)
ソフトウエア
Arduino IDE(Mac版)
WinAVR-20100110-install(Windows)
keyboard converterのソースコード
手順
- Da Vinci 32U(Arduino Bootloader)がArduino IDEで書き込みができることを確認する。
- ADB_USBコンバータのプログラムをコンパイルする。
- Da Vinci 32U(Arduino Bootloader)にバイナリファイルを書き込む。
- 配線をして、キーボードをつなぎテストをする。
Arduino IDEを使ってDa Vinci 32U(Arduino Bootloader)へ書き込みをする。
Mac版のArduino IDEがあるので、マカーのマイコンといえばArduino。Arduino IDEの基本的な使い方は省略。素のArduino IDEには、ダビンチ32Uのボードが選択できない。
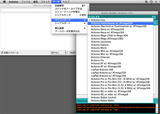
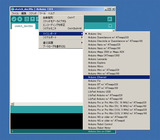
そこで、ストロベリーリナックスの販売コーナにあるboards.txtをダウンロードしてきて、入れる。
IDEのVerは、1.0.5だけど、あるのは1.0.3。放置してあるってことは、1.0.3用でも同じってことか。
boards.txtは、拡張子通りのテキストファイルで中身をみると、どうやらボードの定義の記載なので、「Da Vinci 32U」分だけを書き加えてもいいみたい。
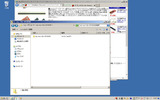
で、Mac版にも入れる。
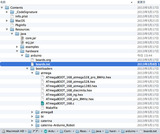
/Applications/Arduino.app/Contents/Resources/Java/hardware/arduino/boards.txt で、オリジナルをリネイムして、ストロベリーリナックスのを入れる。
これで、
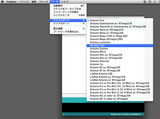
選択できるようになる。で、ログを詳しく表示するために、
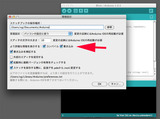
チェックボックスをいれて、ダビンチ32UをMacにつなぎ、お決まりのblinkを書き込んでみる。ちなみに、Da Vinci 32Uは、USB miniBのジャックだ。Arduinoのボードによってジャック形状が違うので注意が必要だ。赤いUSBケーブルは、Pickkit3に付属していたもの。

チカチカするLEDの点灯時間を変えてみて、書き込みが正常におこなわれていることを確認する。
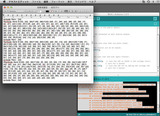
ログを後で参考にするために、残しておくことにした。書き込みのTerminalのスクリプトやコマンドのパスなどを参考にする。
ADB to USB keyboard converterのバイナリファイルを作成する。
tmk_keyboardのサイトで、makeファイル(tmk_keyboard-master.zip)をダウンロードしてくる。解凍すると、tmk_keyboard-master/converter/adb_usbフォルダにコンパイルに必要なファイルが入っていることを確認。
とりあえず、WinAVRコンパイラ(WinAVR-20100110-install)をダウンロードしてきて、インストールする。
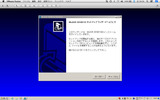
VMWare Fusion 6.のWindows 7上で作業する。SafariでDLしてきて、Windowsにいれるとか、ファイルのアイコンをドラッグするだけで、どちらからでも出来るので便利。
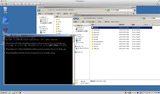
コンパイルするファイルがあるフォルダにまでコマンドプロンプトをチェンジディレクトリで移動する。
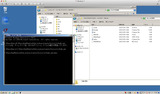
makeしてみる。
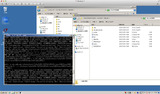
おー、コンパイルしとる。
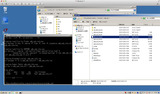
なんか、終わったんだけど、Hexファイルの名前が「adb_usb_lufa.hex」と、先人さんたちと、ちょっと違う「_lufa」が付いている…。何これ??
ってことで、今週はこれで終わり。次週の楽しみにとっておく。うまく、ダビンチ32uに書き込めるのかな?? うーむ。
続く。
参考にしているサイト
・エチュードの頃(ADB to USB converter on Da Vinci)
・ADB to USB keyboard converter
・ADB to USB Converter ( Da Vinci ) を作ってみた

コメント