各論:Macのシステム(Mac OS X 10.8 Moutain Lion)の修復、リカバリーについての、ワシの手順や考えをまとめておく。
Mac OS X 10.9 Mavericksの起動できるインストールUSBメモリの作成の仕方はこちらへ。
以下、古くなった内容。(すでにMacは光学式ドライブを内蔵しないものばかりになってきたため、DVDに焼く意味がなくなりつつある。)
MacBook Pro 2900/13 MD102J/Aの内蔵光学式ドライブ(DVDドライブを使って、外付けのストレージデバイス(HDD)からの起動ディスク作成を行うことで、それぞれのテストを一括で行う。
この期に及んで、Windowsパソコンを買わずに、初めてMacを買う「にわかマカー」が、口をそろえて言うことの中に、「インストールディスクが同梱されていないので、クリーンインストールが出来ない」というのがある。
現行のMacはインターネット経由で最新のOSのインストールパッケージ(pkg)をダウンロードしてきて、インストールを行う仕組みになっている。
そこで、
手順は以下の通り
最新のInstallESD.dmgを、リカバリーボリュームから起動してダウンロードした場合に含まれるものをDVD-R DL(両面二層8.5GB)に焼いた場合、これでMacBook Proへのインストールができない。
同梱されている互換性のためのpkgファイルをインストールしてからになるのでTerminalでの作業になる。これでは、だれもが簡単にできるというシロモノでもないことが分かった。
また、Moutain LionをApp StoreからダウンロードしてきInstallESD.dmgファイルをDVDに焼いたものは、MacBook Proで起動すらできない。
どうやら、
Moutain Lionがインストールされている2012年以降のMacは光学ディスクドライブからのインストールをすることができないようだ。
Mac OS X 10.8.3等、今後のマイナーアップデートで、全機種に対応する統合化されたInstallESD.dmgになれば、インストール可能になる可能性もある。ただ、いままでのInstallESD.dmgは4.7GB弱と片面のDVD-Rで焼けていたのに、現行のInstallESD.dmgは4.76GBと容量が増えてしまい、片面2層のDVD-R DLでないと焼けない。
HDDやSSD換装、Fusionドライブ化など、何度もクリーンインストールをする時には、ネットワーク越しでダウンロードしてくるか、復旧ディスクアシスタントでUSBデバイスからの起動デバイスを作成し、復旧させるかの二通りでやるしかない。
とりあえず、
USBデバイス(8GB以上のUSBメモリ、千円もしない)に復旧ディスクアシスタントを使って、リカバリー起動デバイスを作る。 外付けのHDDにMac OS Xをインストールし起動できるようにする。 安定した高速なインターネット回線を整備しておく。
この3つをやっておけば、万が一、内蔵HDDが逝った場合や、SSD、HDD換装で本来のHDD領域内にあったリカバリー用の起動ボリュームを失った場合でも、Mac OS Xをインストールすることが出来る。
ちなみに、アップルのサーバから、ダウンロードするMac OS Xのインストール・パッケージは、全部で5GB。ワシのところの、Bフレッツの100Mbpsベストエフォートの回線で、アップルのサーバからDLする速度はピークで10MB/秒(80Mbps)、10〜20分を要する。
光ファイバーの回線であっても、Wi-Fiの速度が10MB/秒より遅い場合が多いので、それ以上の時間がかかることを覚悟しておいた方が良い。
あらかじめ、何度か、クリーン・インストールしながら、その具合を確かめておくことを強く推奨しておく。
では実際に、
まず、作成用アプリケーション(復旧ディスクアシスタント)をダウンロードしてくる。
USBのメモリをMacに差し込んで、USBメモリがマウントされるのを確認。
復旧ディスクアシスタントを起動。その指示にしたがって、リカバリー用の起動ディスク(Recovery HD)を作成する。
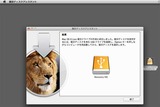
8GBのUSBメモリなら500円程度なので、是非一つは作っておくべきだ。16GBはもったいないけど、安いので、手に入るUSBで良い。
たまに、復旧ディスクアシスタントがUSBメモリが使えないとエラーがでることがある。その場合は、ディスクユーティティでUSBメモリをFAT32のDOSフォーマットでフォーマット(初期化)し直すと良い。
復旧ディスクアシスタントで作成されたUSBメモリのRecovery HDは、Macに刺しても、USBメモリのボリュームとしてFinderにマウントされない。状況は、ディスクユーティリティで観る事ができる。
・外部の起動できるHDDにMac OS Xをインストール。
・起動時のGコードの起動音が鳴った瞬間からオプションキーを押しつづけて起動することで、起動ディスクを選択できる。
・そこから、外部のHDD、もしくはUSBのRecovery HDが刺してあれば、選択できるので、起動して作業を開始する。
リカバリーHDでの起動時に、「OS X Utilities」という画面がでて、「タイムマシンからのリストア」、「Mac OS Xの再インストール」、「オンラインヘルプ」、「ディスクユーティリティ」の4つが選択できる。
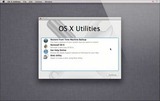
ディスクユーティリティを起動して、内蔵HDD(SSD)が認識できれば、「First Aid」で「ディスクの修復」と「ディスクのアクセス権の修復」で、なんとかなる場合が多い。
ダメなら、内蔵HDD(SSD)を初期化(Macはイニシャライズ、初期化と言い、Windows等DOS系のフォーマットとは言わない)してから、タイムマシンからの復旧か、Mac OS Xをネット経由でダウンロードして、クリーンインストールするという手順になっていく。
つまり、
Windowsのものでも、Macにつなげば「初期化するか」と聞かれるので、ディスクユーティリティで初期化して使う。
iPhone(iPadやiPod touch)から、PCを始めたばかりの「にわか」にとっては、WindowsとMacのディスクのフォーマット形式ですら、何にも分かっていない。
そのクセ、非RetinaのMacBook Proを親の援助で買ってもらって、SSDに交換とかね。春休みは増えるんだよ。
途上国を車で旅するなら、メルセデスにしておけというのは…
次は、玄立のUSB3.0のHDDの話。
Macを買ったら、すぐにすることは何ですか? 総論へ 戻る。
Mac OS X 10.9 Mavericksの起動できるインストールUSBメモリの作成の仕方はこちらへ。
以下、古くなった内容。(すでにMacは光学式ドライブを内蔵しないものばかりになってきたため、DVDに焼く意味がなくなりつつある。)
MacBook Pro 2900/13 MD102J/Aの内蔵光学式ドライブ(DVDドライブを使って、外付けのストレージデバイス(HDD)からの起動ディスク作成を行うことで、それぞれのテストを一括で行う。
この期に及んで、Windowsパソコンを買わずに、初めてMacを買う「にわかマカー」が、口をそろえて言うことの中に、「インストールディスクが同梱されていないので、クリーンインストールが出来ない」というのがある。
現行のMacはインターネット経由で最新のOSのインストールパッケージ(pkg)をダウンロードしてきて、インストールを行う仕組みになっている。
そこで、
手順は以下の通り
で、実際にやってみたところ、
- 起動可能な外付けのHDDを用意する。
- DVD-R DL(片面2層)かDVD-R(片面1層)を用意する。
- 最新のInstallESD.dmgを採取する。
- InsatallESD.dmgをDVD-R DLメディアに焼く。
- Mac OS X 10.8(Moutain Lion)の起動DVDを使ってインストールする。
最新のInstallESD.dmgを、リカバリーボリュームから起動してダウンロードした場合に含まれるものをDVD-R DL(両面二層8.5GB)に焼いた場合、これでMacBook Proへのインストールができない。
同梱されている互換性のためのpkgファイルをインストールしてからになるのでTerminalでの作業になる。これでは、だれもが簡単にできるというシロモノでもないことが分かった。
また、Moutain LionをApp StoreからダウンロードしてきInstallESD.dmgファイルをDVDに焼いたものは、MacBook Proで起動すらできない。
どうやら、
Moutain Lionがインストールされている2012年以降のMacは光学ディスクドライブからのインストールをすることができないようだ。
Mac OS X 10.8.3等、今後のマイナーアップデートで、全機種に対応する統合化されたInstallESD.dmgになれば、インストール可能になる可能性もある。ただ、いままでのInstallESD.dmgは4.7GB弱と片面のDVD-Rで焼けていたのに、現行のInstallESD.dmgは4.76GBと容量が増えてしまい、片面2層のDVD-R DLでないと焼けない。
HDDやSSD換装、Fusionドライブ化など、何度もクリーンインストールをする時には、ネットワーク越しでダウンロードしてくるか、復旧ディスクアシスタントでUSBデバイスからの起動デバイスを作成し、復旧させるかの二通りでやるしかない。
とりあえず、
この3つをやっておけば、万が一、内蔵HDDが逝った場合や、SSD、HDD換装で本来のHDD領域内にあったリカバリー用の起動ボリュームを失った場合でも、Mac OS Xをインストールすることが出来る。
ちなみに、アップルのサーバから、ダウンロードするMac OS Xのインストール・パッケージは、全部で5GB。ワシのところの、Bフレッツの100Mbpsベストエフォートの回線で、アップルのサーバからDLする速度はピークで10MB/秒(80Mbps)、10〜20分を要する。
光ファイバーの回線であっても、Wi-Fiの速度が10MB/秒より遅い場合が多いので、それ以上の時間がかかることを覚悟しておいた方が良い。
あらかじめ、何度か、クリーン・インストールしながら、その具合を確かめておくことを強く推奨しておく。
では実際に、
千円しないUSBメモリを使って起動用デバイスを作ろう。
まず、作成用アプリケーション(復旧ディスクアシスタント)をダウンロードしてくる。
USBのメモリをMacに差し込んで、USBメモリがマウントされるのを確認。
復旧ディスクアシスタントを起動。その指示にしたがって、リカバリー用の起動ディスク(Recovery HD)を作成する。
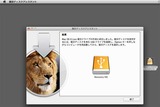
8GBのUSBメモリなら500円程度なので、是非一つは作っておくべきだ。16GBはもったいないけど、安いので、手に入るUSBで良い。
たまに、復旧ディスクアシスタントがUSBメモリが使えないとエラーがでることがある。その場合は、ディスクユーティティでUSBメモリをFAT32のDOSフォーマットでフォーマット(初期化)し直すと良い。
復旧ディスクアシスタントで作成されたUSBメモリのRecovery HDは、Macに刺しても、USBメモリのボリュームとしてFinderにマウントされない。状況は、ディスクユーティリティで観る事ができる。
ネット環境なしで、どう対処するべきか?を考える。
・安定したインターネット接続環境にあるときに、・外部の起動できるHDDにMac OS Xをインストール。
・起動時のGコードの起動音が鳴った瞬間からオプションキーを押しつづけて起動することで、起動ディスクを選択できる。
・そこから、外部のHDD、もしくはUSBのRecovery HDが刺してあれば、選択できるので、起動して作業を開始する。
リカバリーHDでの起動時に、「OS X Utilities」という画面がでて、「タイムマシンからのリストア」、「Mac OS Xの再インストール」、「オンラインヘルプ」、「ディスクユーティリティ」の4つが選択できる。
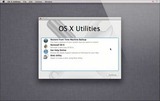
ディスクユーティリティを起動して、内蔵HDD(SSD)が認識できれば、「First Aid」で「ディスクの修復」と「ディスクのアクセス権の修復」で、なんとかなる場合が多い。
ダメなら、内蔵HDD(SSD)を初期化(Macはイニシャライズ、初期化と言い、Windows等DOS系のフォーマットとは言わない)してから、タイムマシンからの復旧か、Mac OS Xをネット経由でダウンロードして、クリーンインストールするという手順になっていく。
つまり、
Macを買ったら1番に買う周辺機器は?と聞かれたら、Time Machineへのバックアップとの兼用になる、起動できる外部のHDD(SSD)としか答えようがない
というわけだ。こういうHDDなど売れ筋商品は、タイムセールに注意。Windowsのものでも、Macにつなげば「初期化するか」と聞かれるので、ディスクユーティリティで初期化して使う。
iPhone(iPadやiPod touch)から、PCを始めたばかりの「にわか」にとっては、WindowsとMacのディスクのフォーマット形式ですら、何にも分かっていない。
そのクセ、非RetinaのMacBook Proを親の援助で買ってもらって、SSDに交換とかね。春休みは増えるんだよ。
途上国を車で旅するなら、メルセデスにしておけというのは…
次は、玄立のUSB3.0のHDDの話。
Macを買ったら、すぐにすることは何ですか? 総論へ 戻る。

コメント