初心者向けのデジタル一眼レフカメラのEOS Kiss X8iは、「i」が付いているということで、ネットワークが標準装備になっています。
まずは、取り扱い説明書の後半にある、「Wi-Fi / NFC機能 使用説明書」を読みましょう。
EOS Kiss X8iのWi-Fi機能を使って、できることが書いてあります。
- スマートフォン(タブレット)と通信できて、リモートでシャッターを切ったり、撮った写真を取り込むことができる。
- カメラ同士で画像を送受信(交換)できる。(相手がEOS Kissの「i」を持っていれば)
- Wi-Fi対応プリンターで直接印刷できる。
- キヤノン コネクトステーション(写真などをため込むサーバ)に画像を保存できる。
- DLNAメディアプレーヤで撮った動画や画像を閲覧ができる。
- キヤノン イメージ ゲートウエイというWebサービスに画像を送信できる。
私がX8iの無線LANに期待していたのは、Eye-Fi cardと同じように、パソコンにWi-Fiを使って撮った画像を自動で送る機能 でしたが、それはできません。 → Eye-Fiカードを入れて使うことにします。
今回は、EOS Kiss X8iがWi-Fiを使ってできる6つの機能のうち、私が唯一使えそうだと思った、
スマートフォンやタブレットをEOS Kiss X8iへWi-Fiでつないで使う方法
について、使い勝手などを備忘録がてら紹介します。手順は大きく分けて3段階。
- EOS Kiss X8i側をWi-Fi機能が使えるように設定する。
- タブレット(スマホ)にCanon Camera Connectをインストールする。
- EOS Kiss X8iへタブレット(スマホ)でアクセスする
1)EOS Kiss X8iのWi-Fi機能をオンにする。
タッチパネルで、「設定」→「Wi-Fi/NFC」→「使う」をタップします。「DEGITAL端子、HDMI端子からの出力ができない」という注意書きを読んで、SET OKを押します。
この時、Eye-Fiカードを入れていた場合は、Eye-Fiカードとの連携機能が停止します。
EOS Kiss X8iのWi-Fi機能をオンにするということは、EOS Kiss X8iがWi-Fi基地として動作するということになるので、識別用のニックネーム、つまりSSIDを設定しなくてはいけません。
適当に分かりやすい短いのを入れます。入れたら、OKを押して確定します。
タブの「Wi-Fi機能」を選択すると、Wi-Fi機能のみか、NFC機能も使って自動でアクセスするのか?を選択します。私のタブレットは、どれもNFCをサポートしてないので、Wi-Fiのみを選びます。
あとは、どの機能を使うのか?ってことで、「スマートフォンと通信」を選びます。
すると、「カメラアクセスポイントモード」と「インフラ ストラクチャーモード」の2つを選ぶことになります。
ここでは、EOS Kiss X8i自体をWi-Fiのアクセスポイント(無線LAN基地)にする、つまり、タブレットとEOS Kiss X8iを直接Wi-Fiでつなぐ「カメラアクセスポイントモード」を選びます。
すると、Wi-Fiのアイコンの横が青いLEDで点滅しはじめます。これで、X8i本体へ、タブレット(スマホ)からアクセスできるようになります。
2)タブレット(スマホ)にCanon Camera Connectというアプリをインストールする。
iOSのiPad (iPhone )用のCanon Camera Connectアプリもありますが、iOS自体の使い勝手が悪いので、Androidで使う方が便利だと思います。
Nexus 7で、GooglePlayを開いて、
Camera Connectをインストールします。もちろん、無料です。
せっかくなので、今一番愛用している、AmazonのFire HD 8に、Camera Connectをインストールしなおして使ってみましょう。
AmazonのアプリShopには、キヤノンのCamera Connectがないので、Nexus 7にインストールしたアプリをapkファイルにバックアップを取り、それをFire HD 8へ入れて、インストールしました。
3)EOS Kiss X8iへタブレット(スマホ)でアクセスする。
Fire HD 8もAndroid系のOSなので、Nexus 7と同じに使えます。まず、Wi-Fiをチェックすると、「X8」とニックネームを付けたSSID(X8_Canon0A)が見つかります。
EOS Kiss X8i側で、SSIDにアクセスするための暗号キーが表示されているので、タブレット側でその暗号キーを入れます。数字だけなので、入力は簡単です。
EOS Kiss X8iのWi-Fiにつないで、アプリのCamera Connectを起動すると…
こんなかんじの、シンプルなメニューが出てきます。
「カメラ内の画像一覧」
EOS Kiss X8iにさしているSDカードの中身を見て、タブレット側にコピーすることができます。しかし、アプリ自体に、写真のダウンロード先のフォルダを指定するところがないので、アプリが勝手に作った「CameraConnect」のフォルダの中にしか入れることができません。X8iの撮った画像を大量に取りこむとなると、タブレット側のフラッシュメモリが足りなくなるので、Fire HD 8のmicroSDカード側に入れたかったのですが、できませんでした。
「リモート撮影」
これは、かなり便利な機能です。画面をタブレット側で見ながら、ピントを合わせる位置をタップしてシャッターを切ることができます。悪いことには使わないようにしましょう。
「カメラ設定」
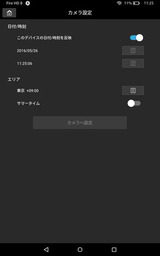
設定というから、何ができるのかな?と思ったら、単にカメラの時計をタブレット側の時計に合わせることができるというものだけでした。GPS機能を持たないカメラにありがちな内部時計の狂いをタブレットにつなぐ時に合わせてね、というオマケ機能でした。
インフラストラクチャーモードで、タブレットやスマホとつなぐ。
EOS Kiss X8iとタブレットを直接Wi-Fiでつなぐのではなくて、ローカルエリアネットワーク(LAN)のWi-Fiルーターにつないで、使う事ができます。
我が家のWi-Fiルーター、PA-WG2600HPのSSIDは隠蔽していますが、接続先を設定することで、繋ぐことができます。ちなみに、カメラアクセスポイントとインフラストラクチャーモードの接続先は、3つ設定でき、接続設定の名前も任意に書き換えることができます。
SSIDを入れて、暗号キーの方式を選択して、暗号キーの入力、PA-WG2600HP側のMACアドレスフィルタリングに、EOS Kiss X8iのMACアドレスを登録して使えるようになります。
LANのWi-Fiに、EOS Kiss X8iが直接つながりますので、Canon Connectアプリがある、iPad やNexus 7、Fire HD 8をいちいち切り替えて、カメラ本体にWi-Fiをつなぐ必要がありません。それぞれのタブレットで、そのままアプリを起動すれば、つなぐことができます。でも、複数のタブレットから同時にアクセスすることはできません。
詳しい設定方法は、要望があれば追加します。
EOS Kiss X8iのWi-Fi機能のまとめ
指定したNASのフォルダに、自動で送信するような機能があればいいんですが、それを実現するためには、Wi-Fiをオフにして、Eye-Fiカードをいれるしかないようです。
ブログ書き、各種仕事での文書作成に一番使うデジカメで撮った写真をすぐにパソコンにいれて加工して貼り付けるという作業において、EOS Kiss X8iの内蔵Wi-Fiは不便です。
パーティや運動会など、EOS Kiss X8iで撮った写真を、タブレットでみんなに見せびらかしたい時には、便利に使えると思います。
ただし、Wi-Fi機能を使ってアクセスしている間は、勝手に電源がオフにならないように時間を延長して設定しなおしたり、バッテリーはそれなりに食い続けるので、予備バッテリーは必須です。
合わせて読みたい
- EOS Kiss X8iにEye-Fiカードを入れて使う。
- EOS Kiss X8iセットアップ編
- EOS Kiss X8iにストロボをつけてバウンズで撮る。










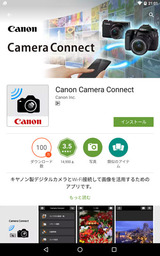
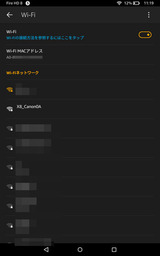
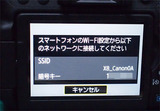
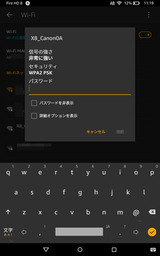
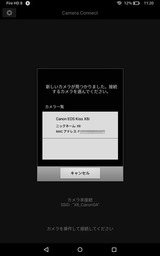
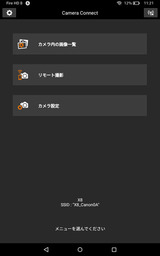
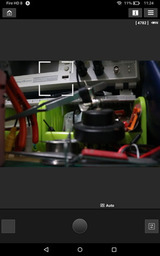


コメント