2015年5月にWi-Fi ルーター Aterm PA-WG2600HPを買ったので、iPhone やiPadを繋ぐ記事はこちら。
「Wi-Fiの周波数変更」で飛んできている人がいるけど、2.4GHzと5GHzの周波数の切り替えは、SSID(うちでは隠蔽しているのでESS-ID)でする。たとえば、2.4GHzのSSIDは「24」、5GHzには「5」を混ぜてつけておいてわかりやすくしておくと、iPhoneで、設定 / Wi-Fiから接続先を切り替える時に間違えない。
さて、お決まりのローカルエリアネットワークでの、Wi-Fiの設定だ。Wi-Fi(無線LAN)で接続する機器だけでも、三十台以上ある我が家では、ローカルエリアネットワーク(LAN)内で、固定IPアドレスの設定は、安定したWi-Fi(無線LAN)接続をする上で、絶対に必要な設定項目の一つである。
iPhone やMacを華麗に使いこなしている「ように見せかけているだけの」アフィ・ブロガが、iPhone やMacのWi-Fiの設定についての記事で、以下のことをやっていたら、アレだと思って良い。
- SSIDを隠蔽していない。
- MACアドレスによる接続制限をしてない。
- 固定IPアドレスにしない。
- AOSS等の自動設定をする。
まずは、MacのSafari(WindowsのIE等ブラウザ)で、ブロードバンドルータであるWR9500Nへ接続する。
とりあえず、
5GHzの11aでつなぐ設定をする。
なぜ、5GHzか?というと、2.4GHzの11bgバンドは、Bluetoothや電子レンジ、近所の無線LANからの電波による混信が深刻な状況にあるため、5GHz帯に対応したWi-Fiをもつスマホやタブレットは、できる限り、5GHz帯のバンドを使うようにする。
PS VitaやPS4のように最新モデルでさえも、5GHz帯に対応しないものあるので、注意が必要だ。
ちなみに、5GHz帯の周波数は波長が短いので、見渡せる範囲にしか飛ばず、壁一枚で電波は遮断される。2.4GHzは波長が長めなので回り込みが多少できるから、5GHz帯よりは壁や戸や人の頭などが遮っていても届く。だからこそ、他人の家の電波が飛んできて、邪魔をしているわけだけどね。
話を戻して、
プライマリのSSIDは「a」なんだけど、ワシんちはステルス(ESS-ID)にしているので、iPhone 5sでSSIDは表示されないから、SSIDから自分で入力することになる。
「設定」→「Wi-Fi」→「その他…」で、名前ってのがSSIDの「a」、セキュリティは「WPA2」、パスワード(暗号キー)をブラウザで開いた設定画面をみながら、間違えないように入力していく。
で、つなごうとすると…
「ネットワーク”a”に接続出来ません」とでて、つながらない。
なぜなら、WR9500N側でSSIDを表示しないステルスにしているだけでなく、MACアドレスフィルタリングというセキュリティがあるから。iPhone 5sはまだ登録されていないので、WR9500Nには接続できない。
そこでWR9500N側に、iPhone 5sのMACアドレスを登録してやる。iPhone 5sのMACアドレスは「設定」→「一般」→「情報」の「Wi-Fiアドレス」。
WR9500N(というかAterm)は、直近のアクセスしてきたWi-FiデバイスのMACアドレスを表示してくれる機能があるので、それを見ながら、WR9500N側にiPhone 5sのMACアドレスを登録する。
※iOS8.0.*から、限られた条件下で、MACアドレスをランダム化して、セキュリティをあげる仕様になった模様。現在急増しているiPhoneユーザのPCスキルは皆無に等しく、Wi-Fiの読み方すら、設定などまったくできないDQNレベルなのが多いので、しばらく混乱は続くとみられる。それにしても、Appleもどーしてこんな仕様にしたんだろうかねぇ…。Wi-Fiでの不安定さが増せば、ニワカのアイポンユーザが騒ぐだろうに。
WR9500Nの設定を保存し、設定変更を反映するように念のために再起動した後、iPhone 5sを接続すると…
扇形のWi-Fiのアイコンがでて無事に接続していることを示している。
「ネットワークを選択…」で、pr400〜のSSIDは、近所の業者任せのものだ。今時、SSIDを表示させるってのは情弱の極み。 さらに、光電話ルータのPR-400NEのデフォルトのSSIDというバカ丸出しをご近所中に曝している。
iPhone 5sのWi-Fiを設定しよう。
設定のWi-Fiで、チェックの入っている「a」のSSIDの○iのアイコンをタップすると、ローカルIPアドレスの状態をみることができる。ここで、「DHCP」が自動で選択されているので、これを「静的」(スタティック、固定)に変更する。
今回は、
IPアドレス:192.168.0.97
サブネットマスク:255.255.255.0
ルーター:192.168.0.1
DNS:192.168.0.1
に設定してみる。
固定IPアドレスは、各自、家庭内のLANにつながる機器のリストを作って、それぞれに、重複しない番号を振り分けるようにすることが重要だ。
DHCPサーバによる自動設定は、スマホや携帯ゲーム機等が、断続的に接続されることで、重複したIPアドレスが割り振られてしまい、安定した無線LANでの接続が出来なくなる。
たとえば、PS4が起動する、あるいはスタンバイから復帰する度にネットにつながらない。3DSが、途中で切れる等、トラブルの原因は、ほとんど、この固定IPアドレスにしていないことによるものだ。
ルータのIPアドレスは、メーカで異なるし、自分で変更できるので、各自持っているブロードバンドルータ(Wi-Fi無線LAN基地)のマニュアルを参照のこと。通常、クラスC という192.168.1〜255.1〜255だ。他にもクラスB(172.16.〜)とか、10.0.0.0というクラスAもモバイルNASなどで見られる。
入力を間違えると、「静的」の設定が飛んで、再び「DHCP」の自動になってしまうので、間違えないように入力すること。
こんなかんじで、変更できたかどうかを確認してみることが大切だ。
あと、同じ手順で、
2.4GHzの「bg」バンドも設定する。
MACアドレスフィルタリングは、さっき登録したので、設定さえ間違えなければつながる。
くりかえすが、2.4GHz帯は、電子レンジ、Bluetoothや一部の無線リモコン、他いろんな機器が使う周波数のため混信が多くて、都会の複合住宅だと使い物にならないくらい混雑していることがあるという。
2.4GHzバンドの混信を避ける対策が必要だ。
ワシがBluetooth接続のオーディオ機器を推奨しない理由がそこにある。Bluetoothの機器を繋いで喜んでいるのは、ほとんど人が住んでいない過疎な田舎住まいの、ガジェットを数台しかもっていないようなヤツくらいのもんだ。大量のタブレットやスマホが家庭に転がっている状況で、Bluetoothのキーボードやマウスなども安定してつながらない等の問題が起きている。ワシも、何度か経験し、その検証のために〜8GHzスペアナの調達を検討しているくらいだからね。
さらに、AC−DCアダプタが、いろんな機器についてくるようになり、そのAC-DCアダプタから、発生するノイズに激しく影響を受けることも多々経験している。
これからの時代、スマホやタブレットは、重要なアイテムとなる。より安定した無線LAN環境を構築していくためには、いろいろと工夫が必要だ。
だから、車載のナビにBluetoothで接続するというのは、便利なんだけど、自分の部屋で音楽を聴くのにBluetoothで接続することを、ワシは推奨しない。

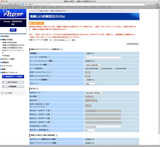
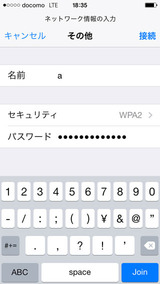
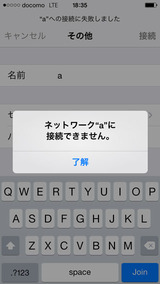
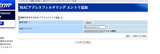
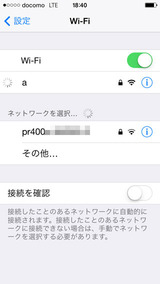
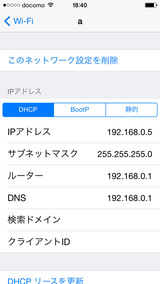
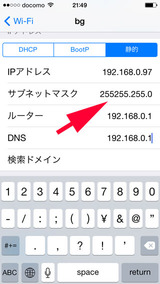
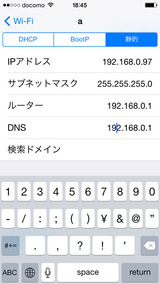

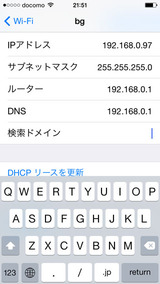
コメント